
Raspberry Pi Security Bootstrap
These are my notes on the first steps of improving security on a new Raspberry Pi. The default configuration that an RPi comes with might be suitable for a development environment in a private or isolated network, but if you intend on exposing your RPi to the world then you need to tweak that configuration to be more robust. The commands mentioned here have been tested on a Raspberry Pi B+, running a fresh installation of Raspbian.
Disclaimer
Security is fluid and open-ended. The following are mere suggestions. Taking these steps will hopefully reduce your exposure, but does not guarantee complete safety. Nothing does.
User configuration
This goes without saying: Change the default user's password. By default, the RPi user is
piand her password israspberry. Change that as soon as you get your operating system runnning, either by runningpasswdas thepiuser, or by runningsudo raspi-configand selecting the option for password change.Change the default user's
sudoconfiguration. By default, thepiuser can execute anything withsudo, without providing a password. As thepiuser, do:sudo visudo...and the change the line:
pi ALL=(ALL) NOPASSWD: ALL...to:
pi ALL=(ALL) ALLAdditionally, you might want to disable the default
piuser altogether, and create another user that you will use on your RPi. As the userpi, do:sudo adduser myuser...and answer the questions. Only the password question is important, the rest can be left blank. Then, to make the new user a sudoer, do:
sudo visudo...and add this line in the end of the file:
myuser ALL=(ALL) ALLAdditionally, since login will be disabled for
pi, you might as well comment out the line in/etc/sudoersthat refers to that user. Finally, to disable login for the defaultpiuser, logout frompiand login as the new user that you created, and do:sudo usermod --lock pi sudo usermod --shell /sbin/nologin pi
SSH Configuration
Forbid SSH login for user
root. If your RPi is exposed to the world, it will get attacked with SSH attempts for common usernames and passwords, which is yet another reason to disable the defaultpiusername. Another username that your RPi will be hammered with isroot. Now, you can't disable the root account, but you can disallow logins for it. To do that, edit the file/etc/ssh/sshd_config, and change the line:PermitRootLogin yes...with:
PermitRootLogin no...and then restart the SSH daemon:
sudo service ssh restartRestrict Incoming IPs for SSH, using entries in
/etc/hosts.allowand/etc/hosts.deny. For example, I allow SSH on my RPi from my internal LAN subnets (192.168.x.x), and from one public IP only (1.2.3.4 in this example). To achieve that, put in/etc/hosts.allow:sshd: 192.168. 1.2.3.4...and in
/etc/hosts.deny:sshd: ALLAttempting to login to the RPi from a restricted host will return an error to the client:
marios@wst ~ $ ssh [email protected] ssh_exchange_identification: Connection closed by remote host...and will also create a log in
/var/log/auth.log:Dec 13 11:40:48 rpi sshd[3456]: refused connect from 172.16.1.2 (172.16.1.2)
Firewall Configuration with iptables
On my RPi running a freshly installed Raspbian OS, iptables was already
installed, and it was running with an empty rule set, i.e. all traffic was
allowed in all directions. Furthermore, Raspbian does not include a SysV
script for the iptables service, but this functionality is offered by the
iptables-persistent package.
Install
iptables-persistent, to help make theiptablesrules survive a reboot:sudo apt-get install iptables-persistentIf you accept the defaults during the installation, the currently running empty rule set of
iptableswill be saved in/etc/iptables/rules.v4. After the installation, you can manage your firewall with:service iptables-persistent {start|restart|reload|force-reload|save|flush}Here are the contents of that file, with the default configuration of the firewall:
# Generated by iptables-save v1.4.14 on Sat Dec 13 14:23:03 2014 *filter :INPUT ACCEPT [1291:113154] :FORWARD ACCEPT [0:0] :OUTPUT ACCEPT [828:105910] COMMIT # Completed on Sat Dec 13 14:23:03 2014Next, you will need to add some rules to the
iptablesconfiguration, to start blocking some traffic. There are two methods that you can apply:A. Replace the line
:INPUT ACCEPTthat defines a default policy to accept all incoming traffic), with:INPUT DROP, and then define rules that will only allow selected traffic through the firewall.B. Keep the default
:INPUT ACCEPTpolicy for incoming traffic, but have one last rule that rejects all incoming traffic.I'm going with the second option, simply because of the convenience of copying rules from one of my CentOS machines :) Here it is then, my rules file, implementing only the restriction to SSH port to the same IPs that I mentioned earlier:
*filter :INPUT ACCEPT [0:0] :FORWARD ACCEPT [0:0] :OUTPUT ACCEPT [0:0] -A INPUT -m state --state ESTABLISHED,RELATED -j ACCEPT -A INPUT -p icmp -j ACCEPT -A INPUT -i lo -j ACCEPT -A INPUT -m state --state NEW -m tcp -p tcp --source 192.168.0.0/16 --dport 22 -j ACCEPT -A INPUT -m state --state NEW -m tcp -p tcp --source 1.2.3.4/32 --dport 22 -j ACCEPT -A INPUT -j REJECT --reject-with icmp-host-prohibited -A FORWARD -j REJECT --reject-with icmp-host-prohibited COMMIT
Summary
With these measures taken to improve the security of my Raspberry Pi, I am now more confident that I can assign it a public IP and expose it the the world, without it being a very easy target.
Windows Filesystem
This is a list of noteworthy directories and files on Windows-based operating systems. Note that locations might differ between versions of Windows.
C:\Windows\NTDS: On Windows 2008 R2, this is the default location for the Active Directory domain controller database and log files. The location can be on a FAT32 or NTFS partition.C:\Windows\SYSVOL: On Windows 2008 R2, this is the default location for the Active Directory domain controller SYSVOL. Requires NTFS.
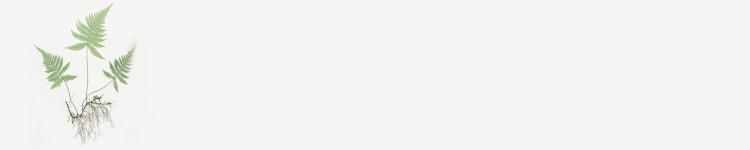
Install Oracle Virtualbox on Linux Mint 17
This is a quick tip on how to install the closed-source version of Virtualbox, currently at version 4.3.16, on a machine with Linux Mint 17.
Presentation Tools
This is a list of software tools that can be used to create presentations.
Installable
Web-based
See also
Set up an FTP Repository from RHEL DVD
RHEL can be installed from various different sources. One of them is over the network, from an FTP accessible repository. Here's how to create such a repository:
You will first need to install
vsftpdfrom the RHEL DVD. See Install packages from RHEL DVD with yum on how to do that.After you have installed
vsftpd, enable it and start it:chkconfig vsftpd on service vsftpd startAt this point, you should be able to open
ftp://localhost/from the same system on which you are working, which will show you the contents of the/var/ftp/pubdirectory, the default FTP directory on RHEL.Create a directory for the repository:
mkdir /var/ftp/pub/rhelCopy all the files from the DVD to the repository. Assuming that either the DVD or the
.isoimage is mounted at/media/rhel:cp --recursive --archive /media/rhel/. /var/ftp/pub/rhel/Change the SELinux context of the files in the repository:
chcon --recursive --reference=/var/ftp/pub/ /var/ftp/pub/rhel/At this point the repository is only accessible from the system on which it runs, since
iptablesby default does not allow FTP traffic from other hosts. To open this access, edit your/etc/sysconfig/iptablesand add these lines before theCOMMITcommand:-A INPUT -m state --state NEW -m tcp -p tcp --dport 21 -j ACCEPT...and reload the firewall:
service iptables reloadAlternatively, you can do from the command line:
iptables -I INPUT -m state --state NEW -m tcp -p tcp --dport 21 -j ACCEPT service iptables save